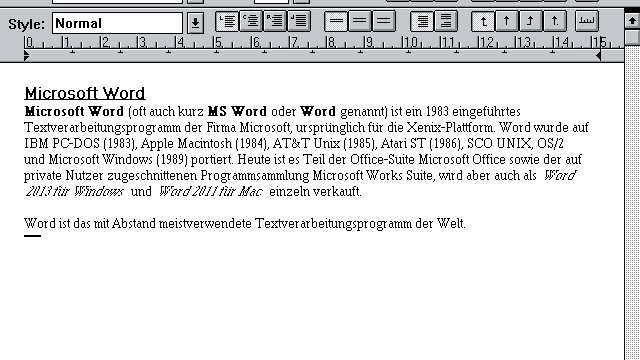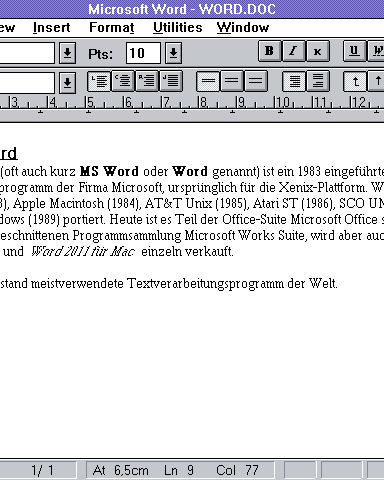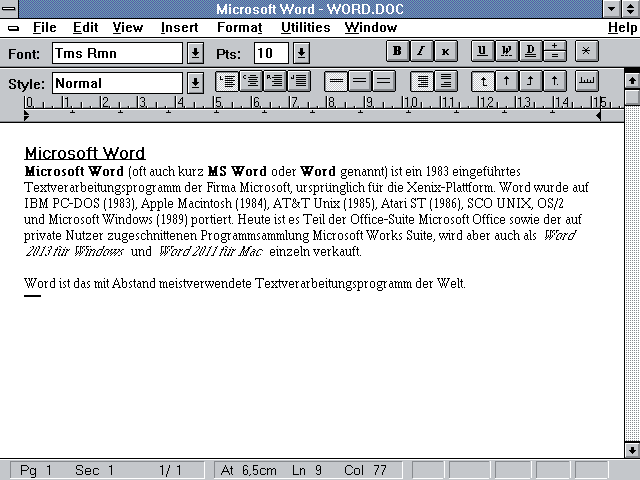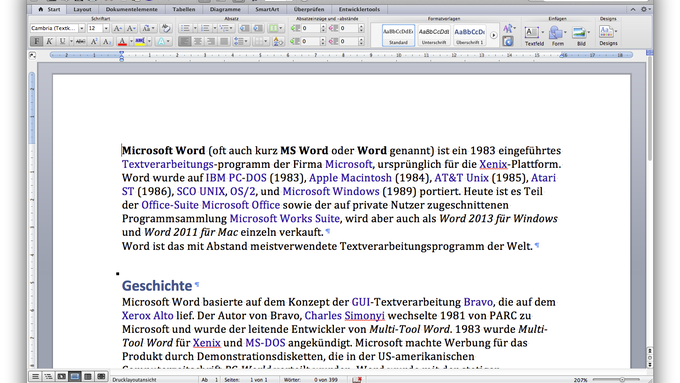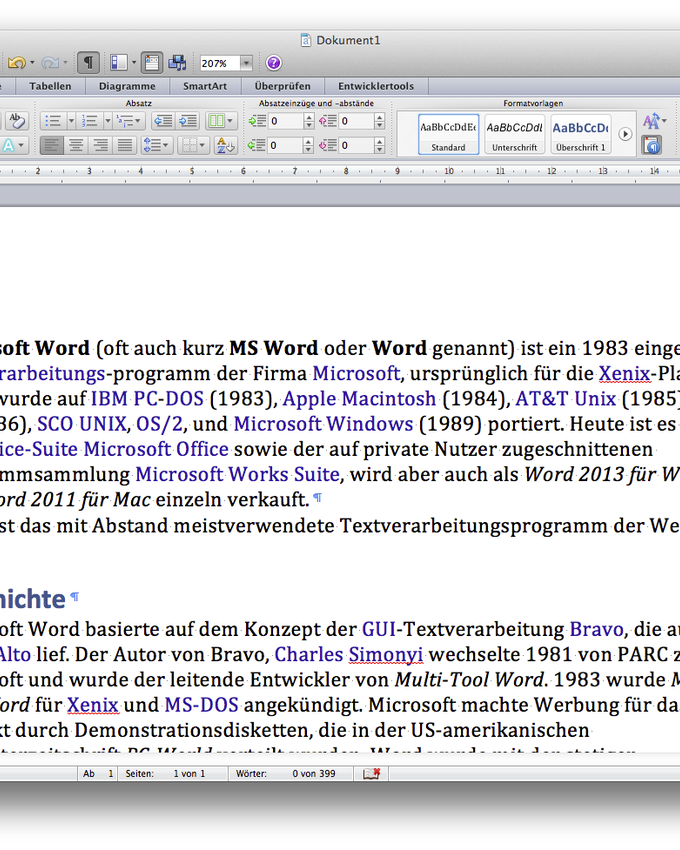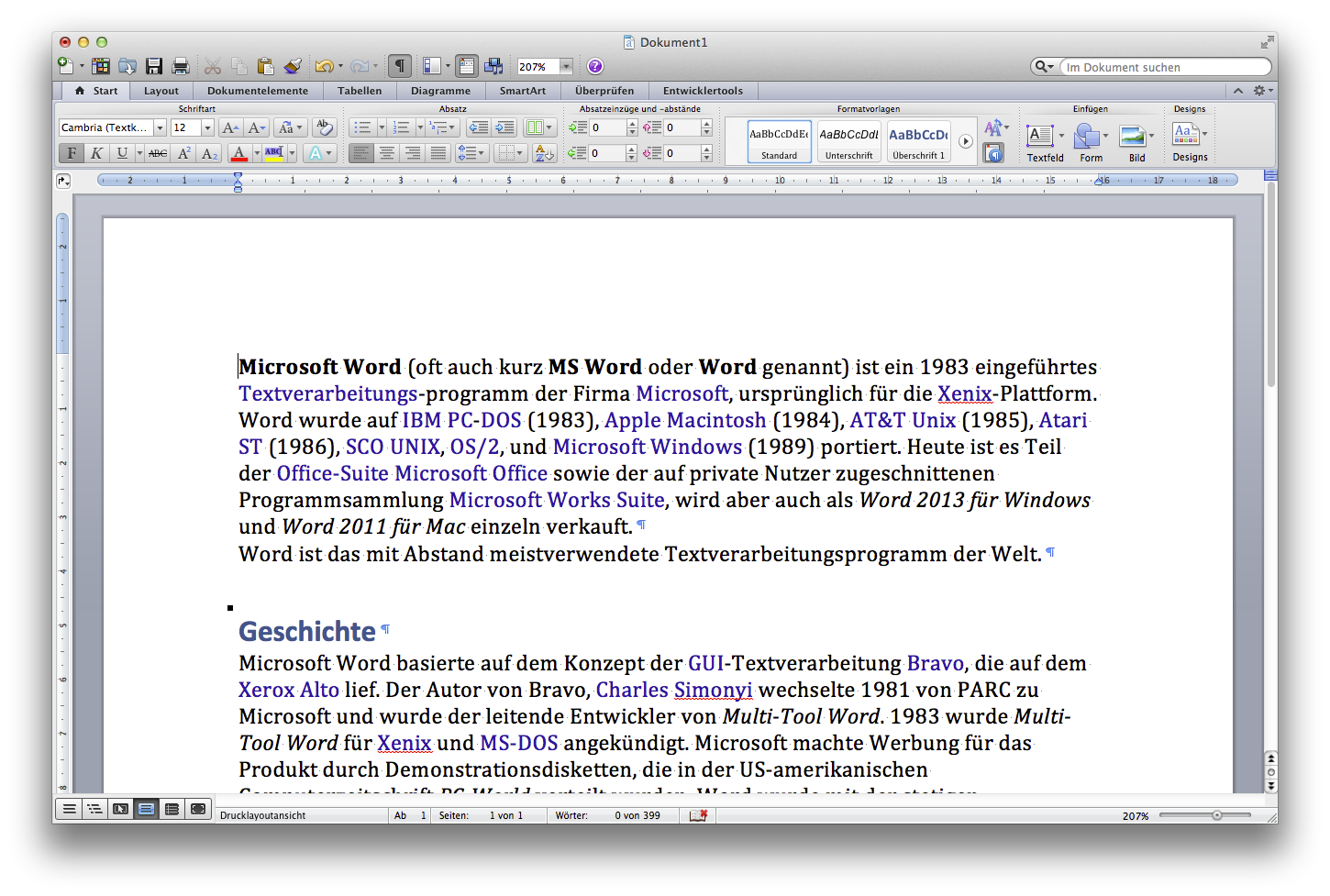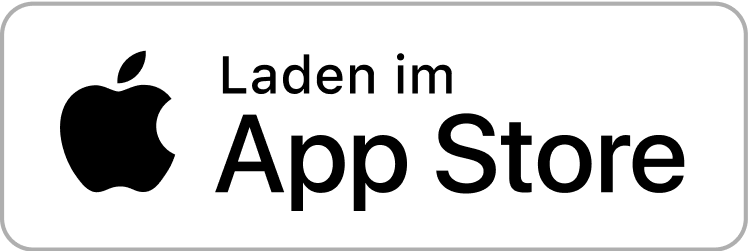Diese Tastenkombinationen für Mac und PC musst du kennen
Neuen Browser-Tab öffnen
Eigentlich ist es eine Unsitte, immer wieder neue Tabs im Webbrowser zu öffnen, bis man vor lauter Symbolen am oberen Bildschirmrand kaum noch etwas erkennen kann. Wenn du es trotzdem nicht lassen kannst: Mit Ctrl + T öffnest du unter Windows, mit ⌘ + T beim Mac einen neuen Tab. Übrigens: Hast du einen Tab mal versehentlich geschlossen, bringen ihn Ctrl + Umschalt + T respektive ⌘ + Umschalt + T ins Leben zurück.
Direkt in die Adressleiste springen
Ist der neue Tab geöffnet, möchte man in der Regel eine Website aufrufen. Mit der Kombination Ctrl + L beziehungsweise ⌘ + L wird direkt die Adressleiste des Browsers aufgerufen, wo sich eine Internetadresse oder ein Suchbegriff eingeben lässt.
Dokument speichern
In den Programmen von Microsofts Office-Paket, aber auch in vielen anderen Anwendungen musst du zum Speichern des aktuell geöffneten Dokuments nicht auf das entsprechende Symbol klicken oder zum Speichern-Dialog im Menü navigieren. Ein Tastendruck auf Ctrl + S in Windows oder ⌘ + S beim Mac erledigt das auch.
Bildschirm sperren
Wenn du deinen Arbeitsplatz mal verlassen musst, deinen Rechner aber vor neugierigen Blicken oder Schabernack schützen willst, dann bietet es sich an, den Sperrbildschirm aufzurufen – den Lockscreen des Computers. Unter Windows geht das mit Windows + L, unter MacOS mit Ctrl + ⌘ + Q. Wieder ins System kommst du dann nur mit dem richtigen Passwort.
Fenster verkleinern/maximieren
Die Windows-Taste unten auf der Tastatur ist einer der wohl am seltensten gedrückten Knöpfe überhaupt. Dabei kann die Schaltfläche zwischen Ctrl und Alt so einiges. Zum Beispiel das aktuell ausgewählte Fenster verkleinern (mit Windows + Pfeil runter) oder auf Vollbild vergrössern (mit Windows + Pfeil hoch). Eine gleichartige Funktion für MacOS ist uns nicht bekannt.
Bildschirmausschnitt abspeichern
Es kommt immer wieder mal vor, dass man einen Ausschnitt aus der aktuellen Bildschirmanzeige für später aufbewahren möchte. Aber wie geht das am einfachsten? Mit Print Screen wird immer der ganze Bildschirminhalt erfasst; das Hantieren mit speziellen Apps ist umständlich. Dabei geht es viel simpler. Drückst du Windows + Umschalt + S kannst du direkt einen Bereich auswählen, der dann in die Zwischenablage gespeichert wird. Von dort kannst du das Bild in ein anderes Programm einfügen oder abspeichern. Mit Umschalt + ⌘ + 4 verfügt ein Mac über eine vergleichbare Funktion.
Desktop anzeigen/ausblenden
Wenn du hinter Dutzenden von geöffneten Fenstern verzweifelt den Windows-Desktop suchst, brauchst du nicht mehr als Windows + D zu drücken. Schwups, ist der Desktop da. Und mit einem erneuten Griff auf die beiden Tasten sind die ursprünglich angezeigten Fenster wieder da. Unter MacOS drückst du zum Anzeigen des Schreibtischs die Kombination ⌘ + F3.
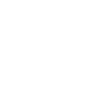
Du willst keine News mehr verpassen? Hol dir die Today-App.
Datei-Explorer oder Finder öffnen
Wer unter Windows schnellen Zugriff auf die Dateien auf dem PC möchte, erhält diese über die Tastenkombination Windows + E. Analog öffnet die Kombination ⌘ + F den Finder von MacOS.
Einstellungen öffnen
Die wichtigsten Systemeinstellungen hat Microsoft hinter dem Shortcut Windows + I versteckt. Bei MacOS hat Apple verschiedene Einstellungen mit verschiedenen Kombinationen zugänglich gemacht. Am einfachsten geht es mit ⌘ + Leertaste. Mit diesem Griff wird der Suchdialog Spotlight geöffnet, aus dem auch die Systemeinstellungen zu erreichen sind. Einfach «System» eintippen.
Emojis öffnen
Du möchtest auf PC oder Mac eine Nachricht schreiben, findest aber die Emojis nicht? Keine Panik. Unter MacOS erreichst du die Auswahl der lustigen Symbole mittels Ctrl + ⌘ + Leertaste, unter Windows führt Windows + . (Punkt) zum selben Ergebnis.
App in Taskleiste starten
Wusstest du, dass du die Anwendungen in der Windows-Taskleiste per Tastenkombination öffnen kannst? Alles, was du dafür tun musst, ist Windows + 1 bis 9 zu drücken. Die Zahl entspricht der Position der Anwendung in der Taskleiste. Ist also Word an zweiter Stelle, geht mit Windows + 2 das gleichnamige Textprogramm auf. Unter MacOS ist der Prozess etwas umständlicher. Hier musst du zuerst mit Ctrl + F3 ins Dock wechseln, dann mit den Pfeiltasten die gewünschte App auswählen und sie mit Enter starten.
App oder Fenster auf anderen Bildschirm verschieben
Wer unter Windows mit mehreren Bildschirmen arbeitet, möchte das aktuelle Fenster vielleicht auf einen anderen Bildschirm verschieben, ohne zur Maus zu greifen. Möglich ist das mit der Kombination Windows + Umschalt + Pfeiltaste. Sie bewirkt, dass das Fenster in Richtung des Pfeils auf den anderen Bildschirm verschoben wird. MacOS bringt diese Funktion von Haus aus leider nicht mit.
Neues Dokument oder Fenster öffnen
Möchtest du in Word ein neues Dokument, in Outlook ein neues Mail oder im Webbrowser ein neues Fenster öffnen, gibt es dafür den Shortcut Ctrl + N. Er funktioniert in vielen verschiedenen Anwendungen, die Ergebnisse können aber unterschiedlich sein. Hier hilft nur Ausprobieren. Unter MacOS öffnet die ähnliche Kombination ⌘ + N ein neues Fenster im Finder.
Task-Manager direkt aufrufen
Wir kennen es alle: Versagt ein Programm den Dienst, muss es mit dem Task-Manager von Hand beendet werden. Die meisten dürften dafür die Windows-Kombination Ctrl + Alt + Delete benutzen. Aber es geht auch fixer: Mit Ctrl + Umschalt + Esc öffnet sich der Task-Manager nämlich direkt. Auf dem Mac lautet das Äquivalent: ⌘ + Alt + Esc.
Und hast du ein paar neue Tastenkombinationen gelernt? Oder kennst du noch andere, die nützlich sind? Schreib sie uns in die Kommentare!